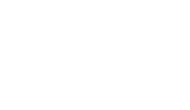Brilliantly Resilient Label Solutions That Stick!
Custom printed, blank printable, and on-demand print & apply solutions for any industry. Hundreds of material, ink, and overlaminate options to choose from.
Shipped fast with superior print quality.
Artwork Guidelines For Logo And Artwork Submissions
The best formats for label artwork submissions are Vector based formats. These formats are easily achieved with a lot of the Adobe Products.
Adobe Illustrator (.EPS or .AI – Vector artwork with fonts converted to outlines)
Adobe Acrobat (.PDF – Vector artwork exported from a vector program with fonts converted to outlines)
Other common raster file extensions: .JPG or .PNG with a resolution of 300dpi (dots/pixels per inch) will render the best quality. Images with low resolution will reproduce with poor quality. In the event that the only artwork available is 72 dpi, larger images will render better results than very small images.
Incompatible file formats for Artwork include
Word (.doc), PowerPoint (.ppt), Excel (.xls), .png, .bmp, .gif and .jpg (small, low resolution files from Websites). Do not rename original bitmap/raster files as .eps, .ai, or .pdf. as these will not render desirable results when reproduced.
Vector versus Raster based images
Artwork is preferred as vector based graphics (line drawings – .ai, .eps) as opposed to raster based (bitmap/jpeg) images. While the shape and color of a bitmap image appears smooth from a distance, when viewed up close you can see the tiny individual squares and dots (pixels) that make up the image. Vector drawings are made up of graphical objects, consisting of smooth lines and continuous colors, and are resolution independent. When viewed up close or from a distance, vector drawings appear as smooth clean lines and edges. Vector images are easily scalable, and reproduce with the highest level of quality.
4-color process (CMYK)
Labels are printed as four-color process (CMYK); therefore, files need to be designed as four-color process (CMYK). RGB files and Pantone colors will be converted to CMYK. Please note, converted RGB files and Pantone colors will vary slightly in color. If you would like to ensure color, you may request a press proof at additional cost.
White Layer Creation Guide
How to Generate a White Ink Layer
Are you working with clear or metallic materials for your prints? If so, you have ample room to craft distinctive and captivating label designs. However, the first step is understanding how to establish the white layer to achieve your desired look.
Understanding White Ink
White ink serves as the initial layer applied to the material, preceding the application of the four-color CMYK process inks responsible for the remainder of the design. This method allows for the creation of what appears to be “knockouts,” distinguishing areas that are metallic or clear from those resembling a conventional white-label substrate.
Note: The white layer is mandatory for printing on clear or metallic materials.
Incorporating the White Layer into Your Artwork
Step 1: Creating the Swatch
In Adobe Illustrator, navigate to the color swatch panel and generate a new Spot Color named “Jet-White,” which is specific to our printing equipment. Assign a contrasting color to ensure visibility while designing your label. Here we chose yellow.
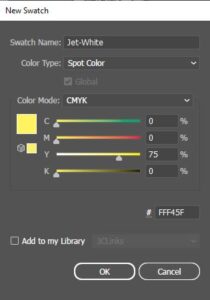
Step 2: Establishing Your Layers
In addition to your existing graphic layers, create a new layer positioned above them all, labeled “White.”
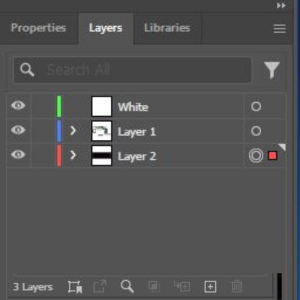
Step 3: Designing Your Artwork
Now, craft your label design or incorporate it into the existing art layer(s). Ensure that any areas you intend to have white underneath or solely present as metallic are vector-based or feature vector shapes.
Step 4: Constructing Your White Layer
Determine the areas where white printing underneath is desired for a flat appearance. Here we chose ‘THICK CUT ORGANIC’ in green. Select these elements exclusively, then copy (CTRL + C) and paste in place (CTRL + SHIFT + V) into your White art layer. Assign these elements the white spot color, Jet-White, and enable overprinting in Window > Attributes > Overprint (Fill and/or Stroke depending on your design). Note: It’s advisable to Expand All objects before changing the fill to Jet-White.
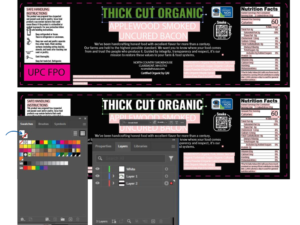
Step 5: Creating Knockouts in the White Layer
If there are overlapping elements that you wish to appear metallic or clear, select these items and paste them on top of the white objects in your white layer. Disable all layers except for white, then select all > pathfinder > minus front. This action will remove these elements from the white layer, allowing them to retain their shiny or clear appearance.
Using the same artwork, if you wish for the green to print flat and the white areas to appear metallic, you would need to eliminate the logo from the white layer. The following steps illustrate this process.
First, paste the white rectangle into the white layer, assign it the Jet-White swatch, and activate Overprint Fill.
Next, copy and paste the elements to be eliminated into the white layer, positioning them on top of the white object(s). Note: We’ve changed the color to red for demonstration purposes.
Finally, deactivate your other layers, and select all objects on the white layer > pathfinder > minus front. This action leaves you with a white layer that prints white beneath the green background, while the logo and oval appear metallic.
Reproduction Rights
Resources
Our Services
We have a team of highly skilled individuals who are waiting to help you!
Not sure about the material? Worried about auto-apply compatibility? Need
free samples?
Chat with a Label Guru.
Drop Us a Line.
(866) 403-5223
Request A Quote
"*" indicates required fields
Related Articles

Local Label Solutions – 3 New England Producers
From specialty foods, to craft beer and hemp producers, we’ve teamed up with some of the areas most well-known companies.

New FDA Nutrition Facts Label Rules
FDA Nutrition Facts Label requirements are being updated and require companies to modify their food, beverage.

Variable Designs – Perfect For Seasonal Label Printing
With ImageTek Labels state of the art digital printing technology, variable designs are a breeze. Don’t pay extra for custom plate charges.